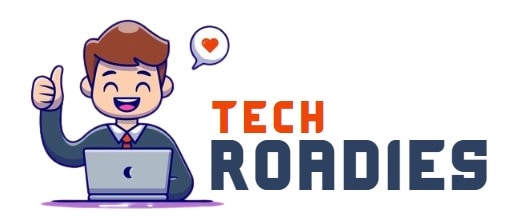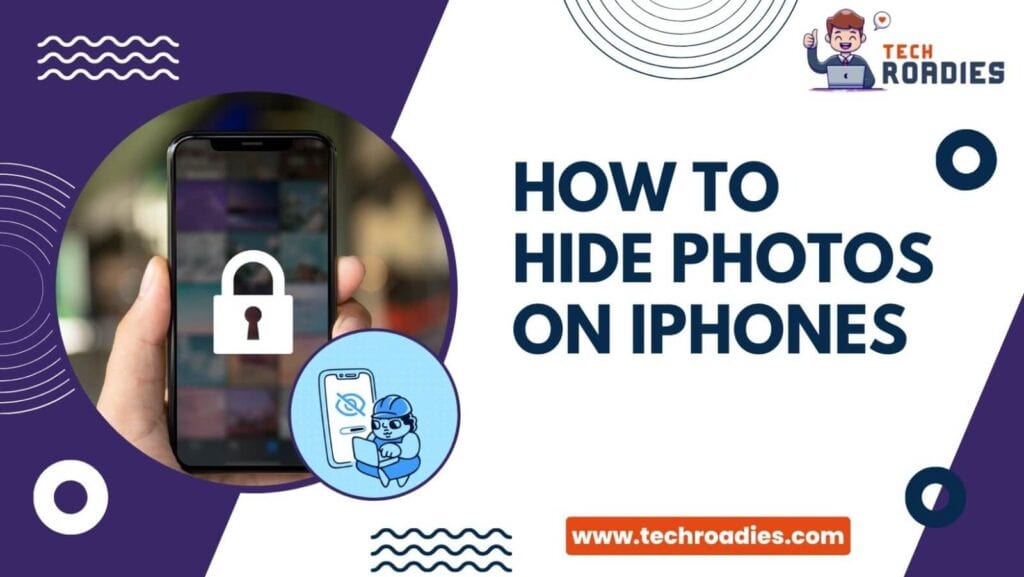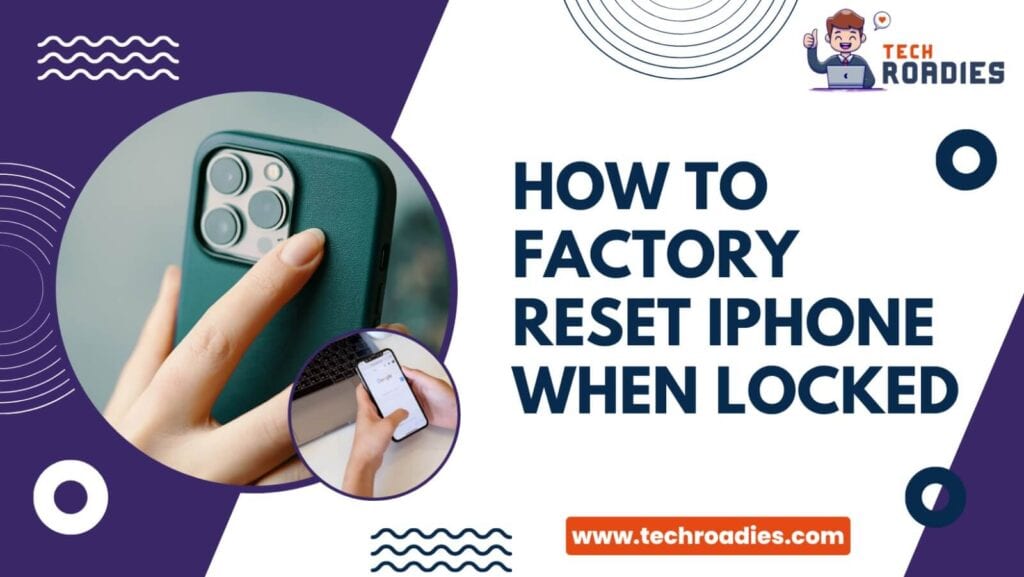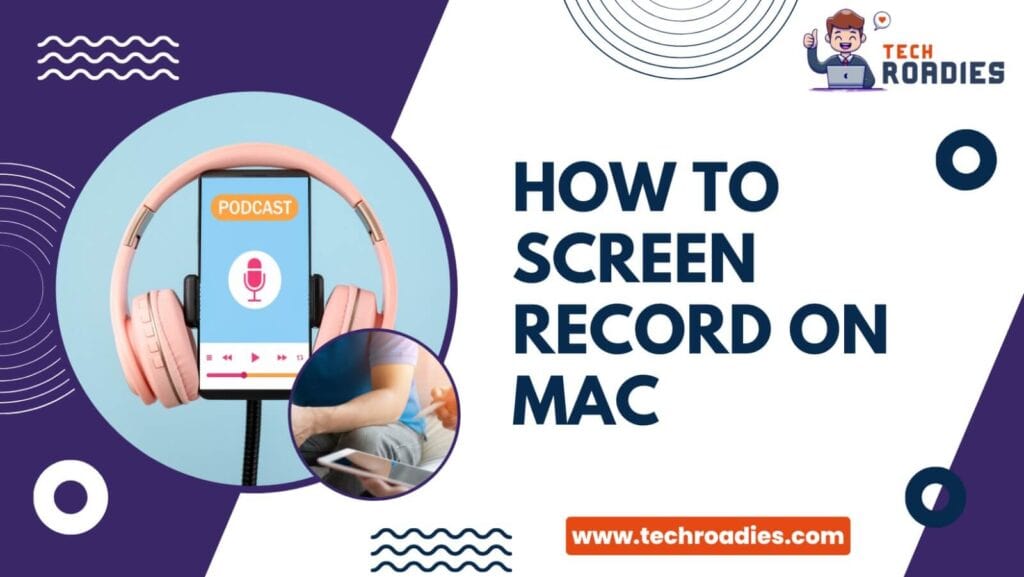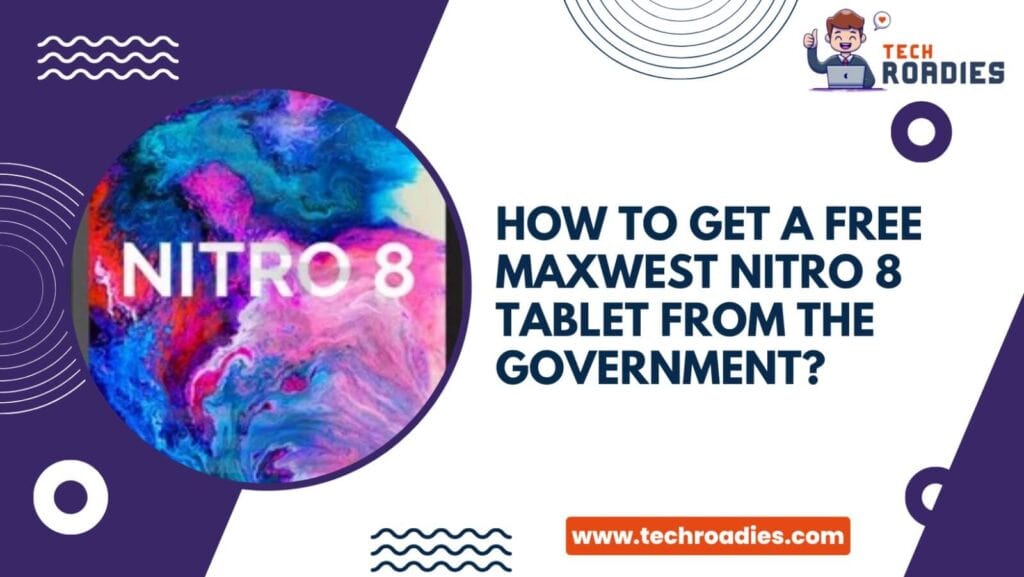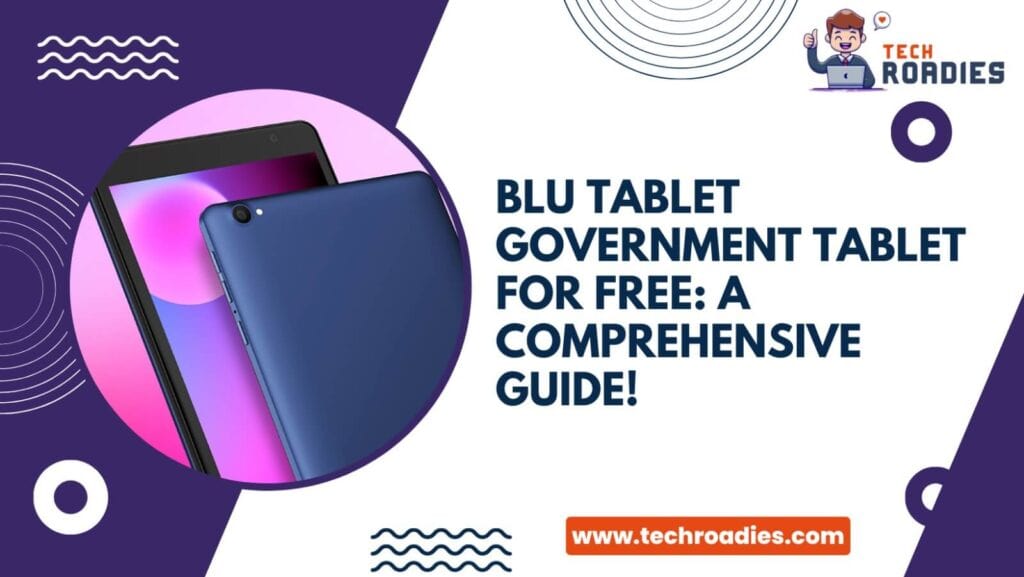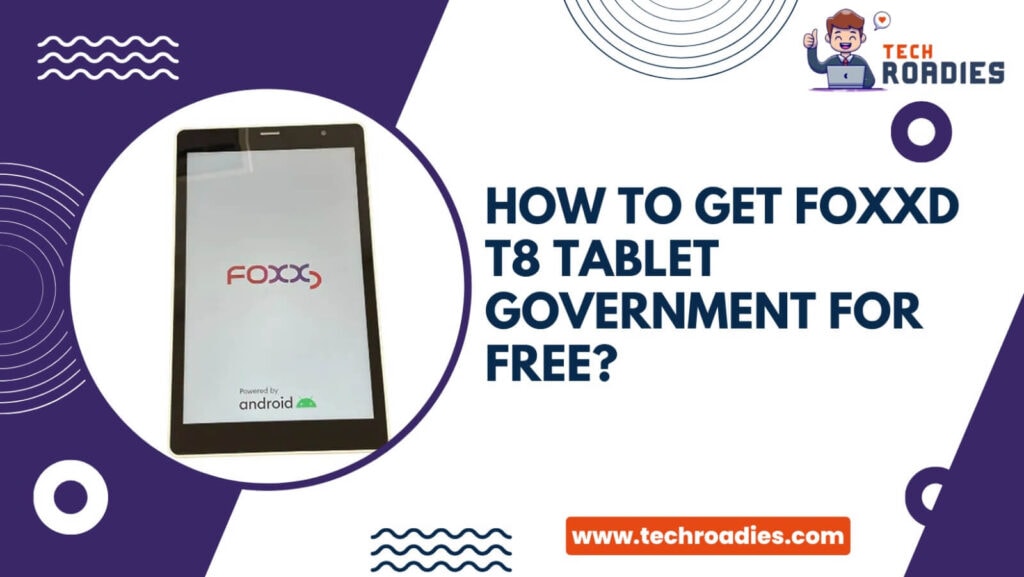It is crucial to back up your iPhone for several reasons. If you need to learn how to back up your iPhone to the cloud, we will guide you in every way.
One of the key benefits of backing up your iPhone is the ability to create a complete copy of all your essential data. This includes your phone numbers, text messages, pictures, and other valuable information stored on your device.
By performing regular backups, you can ensure that your data remains safe and easily recoverable in case of any unforeseen events or device malfunctions.
So, let’s understand how to backup iPhone to the cloud to keep information securely stored in the cloud.
Three Different Ways To Backup iPhone To iCloud
Method 1 :- Backuping Using The Setting App
How to back up iPhone to iCloud? Here’s how to do with the first method:
Step 1 :- Open The Settings Application
Launch the “Settings” application present on your iPhone.
Step 2 :- Locate iCloud
Search for the “iCloud” option within the “Settings.” You can also type “iCloud” in the search bar field to locate the feature.
Next, proceed to choose the option for “iCloud Backup.”
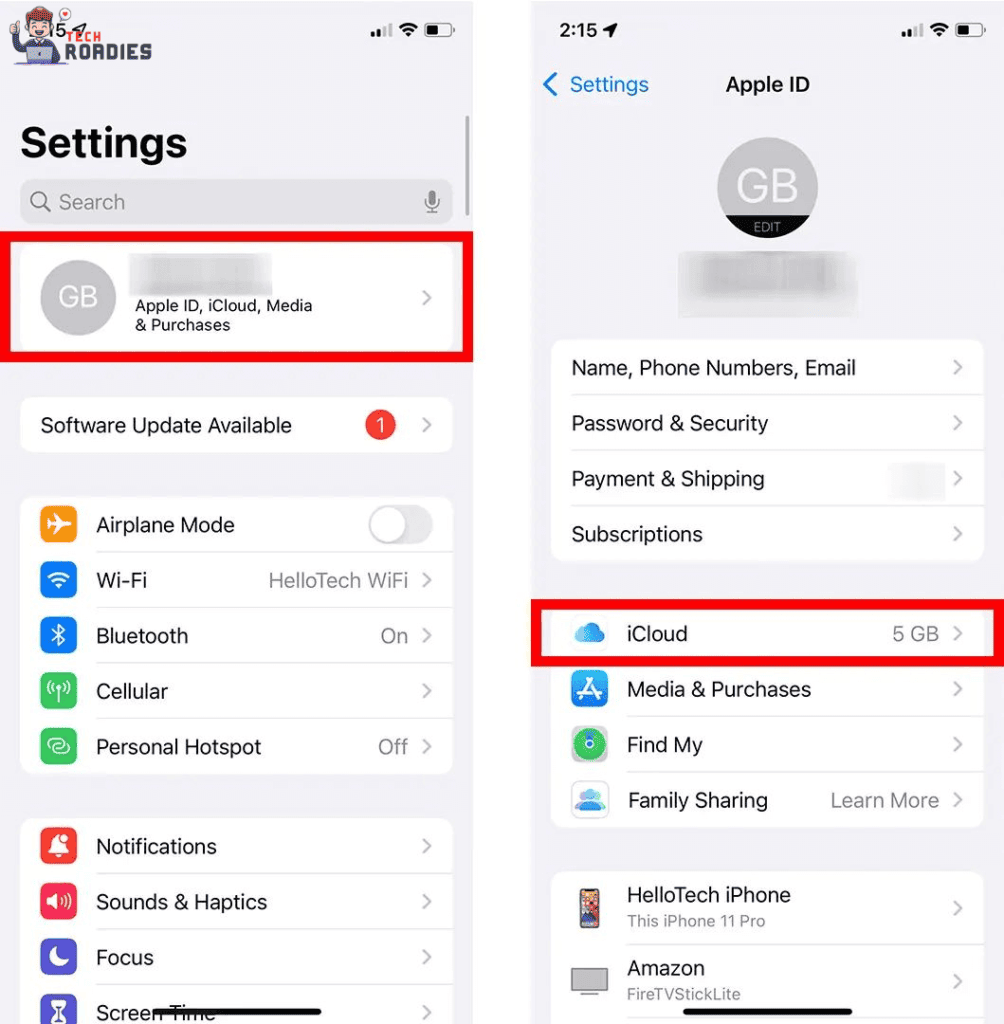
To proceed, tap on the slider next to the ” iCloud Backup option.” If the indicator color is green, it implies you have successfully enabled iCloud backups. In this case, you can proceed to the next step without further action.
Step 3 :- Proceed With Backup
To complete the process, locate and tap the “Back Up Now” option.
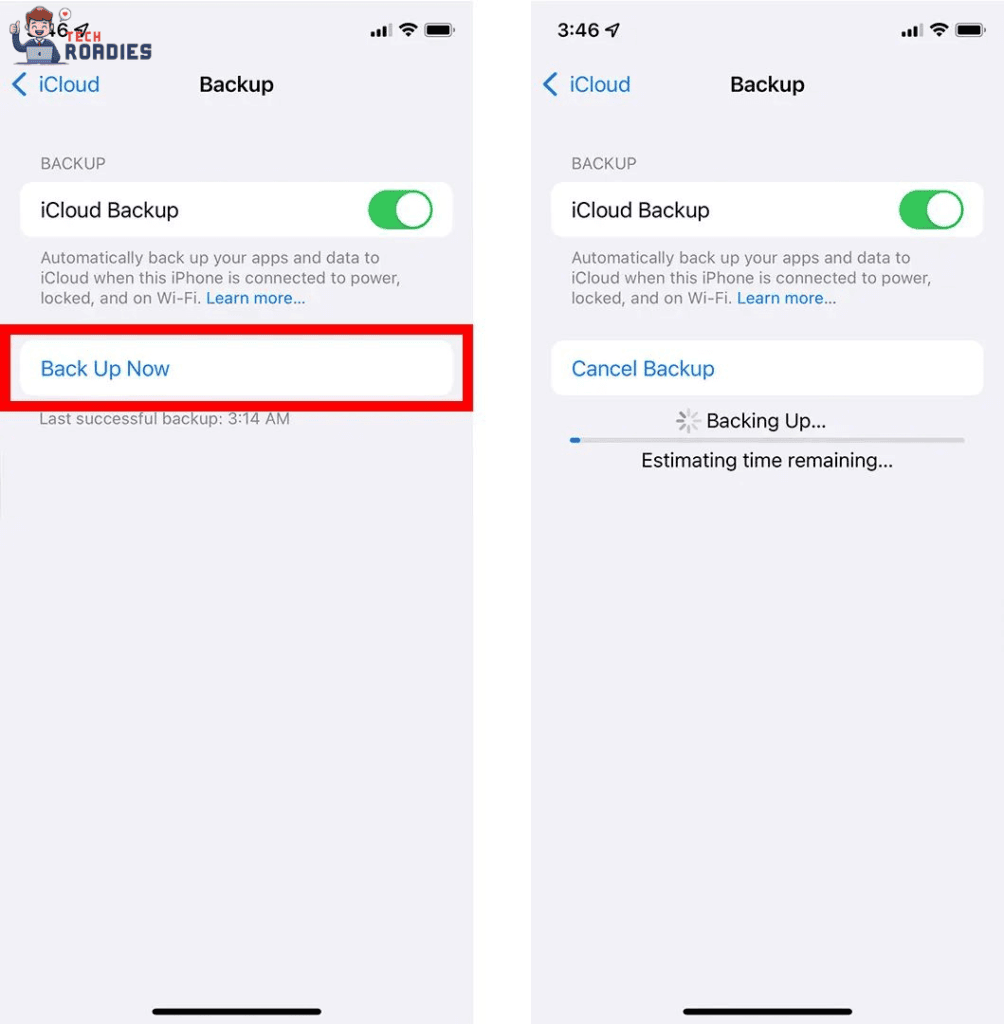
This will initiate the backup procedure, ensuring your data is securely saved and protected. Remember to keep your phone connected to the internet during backup time.
This is how you can backup iPhone to cloud.
Method 2 :- Backuping Using iTunes
You can transfer data to iCloud using simple steps. Also, there is a way to backup iPhone to the computer.
Step 1 :- Connect Your Phone To The Computer And Select The Backup Option
To begin, utilize a USB cable and connect your phone to your computer. Next, launch the iTunes application on your computer to proceed with the following steps.
First, use a compatible USB cable to ensure your phone is securely connected to your computer. Next, launch the iTunes application on your computer to proceed with the following steps. To initiate the backup process, locate and tap on your phone’s icon.
Next, ensure that the “This Computer” option is selected within the Backups section.
Locate and click the “Back Up Now” button within the iTunes application to initiate the backup process.
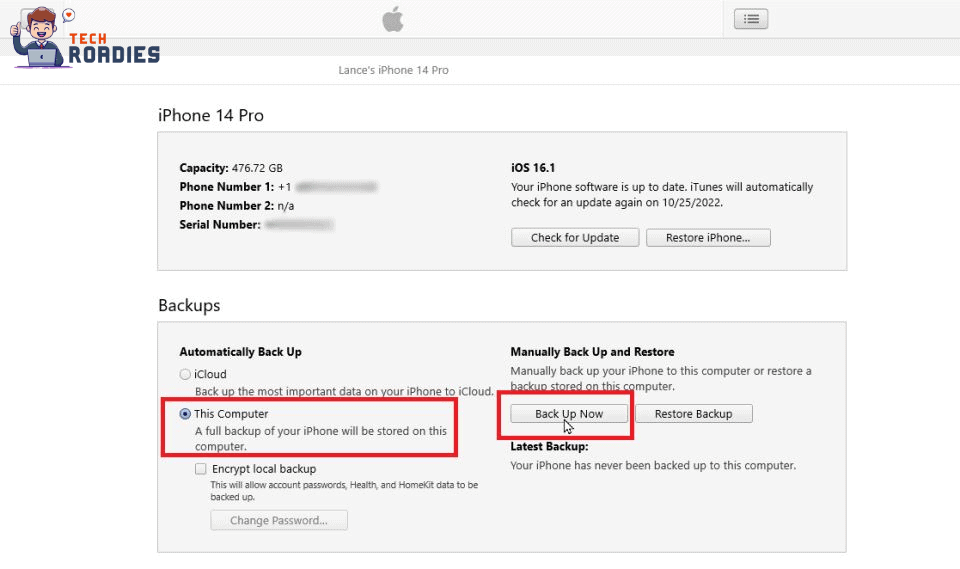
By doing so, iTunes will create a comprehensive backup of your phone’s data, securely storing it on your computer for future reference and protection.
Once the backup process is complete, you can conveniently determine the precise date and time of your latest backup. Look for the timestamp located in the “Latest Backup” section, which offers valuable details about the most recent backup conducted on your system.
How To Factory Reset Iphone When Locked
Step 2 :- Secure Your Data By Placing A Password
To ensure the security and integrity of your data, it is essential to encrypt your backup when including sensitive information such as passwords, Wi-Fi settings, website history, and health data.
Remember to choose the option to encrypt the local backup by checking the corresponding box. Please enter a strong and secure password of your choice in the designated field below. Once you have entered your password, kindly click the “Set Password” button to confirm and save your new password.
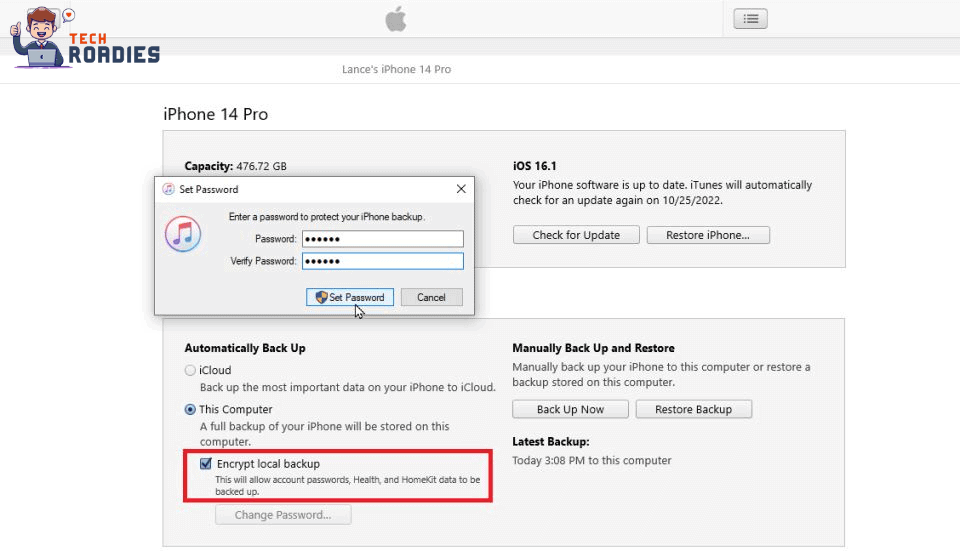
Once encryption is enabled, iTunes will promptly initiate the backup process for your phone, ensuring the security of your data. If you haven’t done so already, please click the “Back Up Now” button to initiate the backup process.
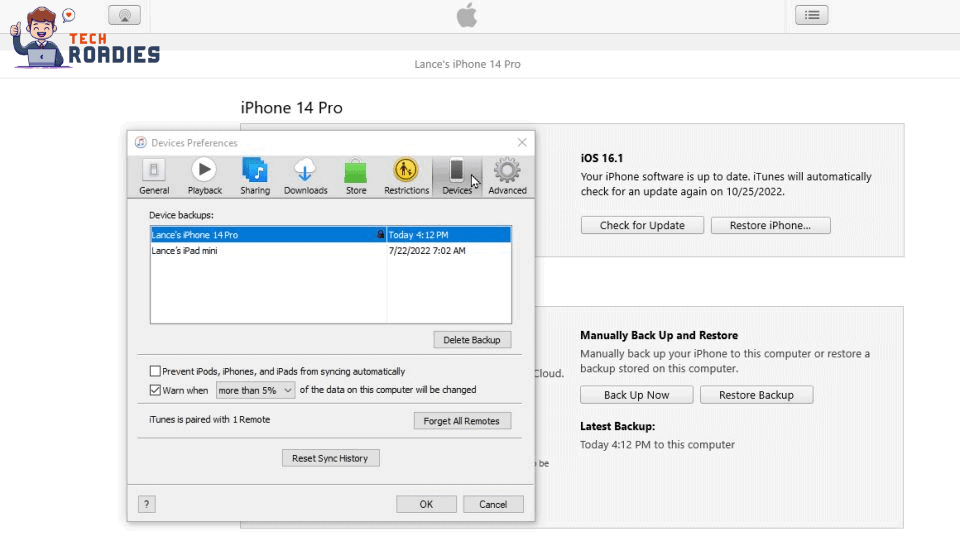
Step 3 :- End The Backup Procedure
After the backup process is finished successfully, you can verify and ensure that the backup data is utmost secure.
To access the program’s advanced settings, navigate to the top menu and click “Edit.” From the dropdown menu, select “Preferences.”
Navigate to the “Devices” tab and click on it by accessing the Devices Preferences window.
The presence of a lock icon adjacent to a backup file serves as an indication that the file has undergone encryption, thereby enhancing its security and protecting its contents from unauthorized access.
By ensuring that the encryption option remains enabled, you can enjoy the added security of encrypting all your future backups.
To turn off encrypted backups, deselect the checkbox by unchecking it.
By completing these steps, you will successfully stop the encryption of your backups.
Hence, we have also successfully learnt how to back up iPhone to Macbook or another computer.
Method 3 :- Backuping Data Using Finder
How do I back up my iPhone? Follow below given simple steps to back up your data securely:
Step 1 :- Connect Your Phone To The Computer And Select The Backup Option
To begin, utilize a USB cable and connect one end of your phone to and one end your computer.
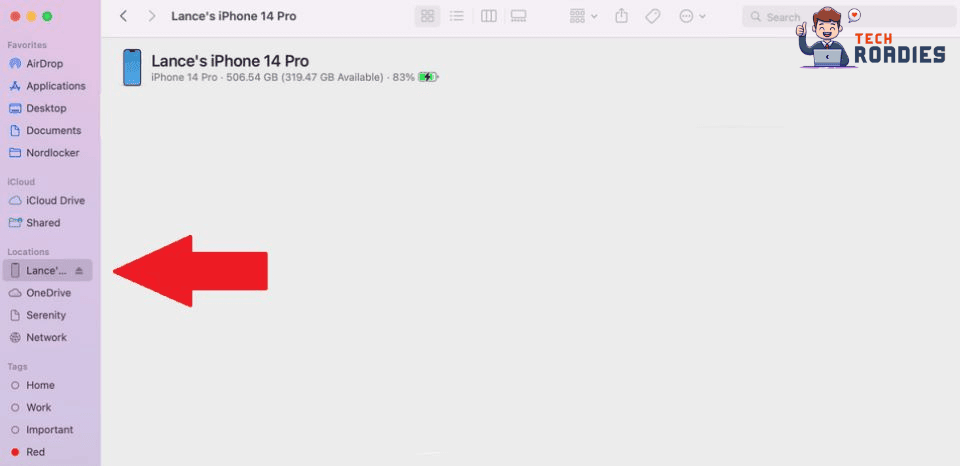
Step 2 :- Launch The Finder App And Locate Your Device
Open the Finder application on your computer. Locate your phone in the compressive list of devices, displayed on the left-hand side of the Finder window. If you are unable to locate your phone listed, ensure the compatible USB is properly connected to your computer.
Step 3 :- Encrypt And Back Up Your Data
If you want to encrypt the data, check the “Encrypt local backup” checkbox. In addition to the task at hand, you will need to generate and input a secure password.
Press the “Back Up Now” option to initiate the backup process.
Please be patient while your iPhone completes creating a local backup on your Mac.
This is how to manually back up iPhone to a computer.
Conclusion :-
In this discussion, we have explored three techniques you can employ to generate a backup of your iPhone. The first method is how to back up iPhone to iCloud. The other two methods are · how to back up iPhone onto Mac.
With the latest update, you can conveniently restore your backup at any given time effortlessly. This feature is handy in scenarios such as seamlessly transferring your data to a new Apple smartphone or in unfortunate situations where unexpected events lead to losing some or all of your valuable information.
Hope you easily understood and implemented the method of how to back up the iPhone to iCloud. Stay on top of the storage using this enhanced functionality.
Frequently Asked Questions
Is it possible to back up apps using iCloud?
We got a solution on how to back up iPhone to iCloud. But is it possible to restore?
Unfortunately, it is essential to note that applications are not supported for backup on iCloud. The iCloud backup feature ensures that your valuable data is securely stored and easily accessible.
When you perform an iCloud backup, it includes your app data and captures your purchase history from Apple services.
Is it possible to back up apps using iTunes?
One important thing to note is that when you create an iTunes backup, it does not include the apps installed on your device. Apps typically include various settings and a wide range of media content. The data provided includes details about the apps installed on your device, such as their names, versions, and other relevant information. However, it does not include the actual app files or any additional content related to the apps.